The user interface in AutoCAD® 2009 software has undergone a major renovation. You are going to love how quickly you can navigate to your favorite commands while still maintaining plenty of room for your drawing.
Right off the bat you will notice that the default model space background color has changed to off-white, making it easy for layer colors to be consistent in both model space and paper space.
Menu Browser
In the upper-left corner you will find the new Menu Browser button. Here are all the menus that used to lie across the top of your screen listed vertically for easy access.
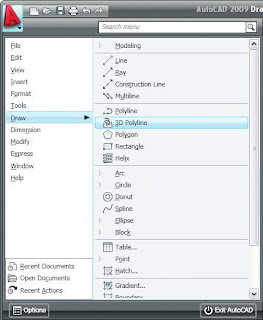
New Quick Access Toolbar
In the upper-left corner of the screen is the powerful new Quick Access toolbar. Here you wil find the frequently used New, Open, Save, Plot, Undo, and Redo commands.

In addition, you can easily add your own favorites. Right-click and choose Customize Quick Access toolbar and then drag your favorite commands to personalize it for maximum productivity. A right-click menu option will restore the traditional menu bar as well.
Use the new Search tool in the upper-right corner of the menu browser to quickly
search for any commands you need help
finding. Behind the scenes, AutoCAD
searches the CUI file to find all matches.
Double-click any listed item to launch the
associated command.
The menu browser also provides access
to recent or open documents (with preview
icons if you choose). You can display them
in an ordered list or group them by date or
file type for added convenience. Move the
cursor over any drawing name to display
a preview image and other document
information. You can control the length
of this list in the Options dialog box.
Use the Recent Actions option to view and
execute commands recently accessed from
the menu browser.
Pin Important Drawings and Actions
Here is a favorite: The shortcut menu in the
menu browser lets you pin a drawing file so it
won’t fal off the list. You can also pin actions you use over and over for quick access.
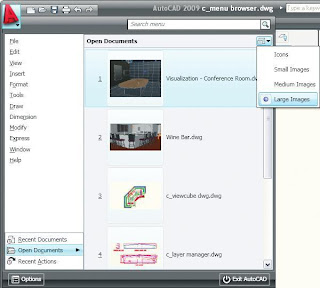
Double-clicking the Menu Browser button closes AutoCAD.
InfoCenter
You will find the new front and center InfoCenter a quick means to search for help information. Just click the arrow to open or close the search field.
The Ribbon
The ribbon is new to AutoCAD, but with a little practice you will quickly see the benefits. The ribbon consists of tabs and panels. Each tab contains multiple panels, and each panel contains multiple tools. These are completely customizable in the CUI—just as your existing toolbars are.
You can anchor them to the side of the screen much like the Dashboard or turn them off for more screen real estate. You can easily reorganize the panels by dragging and even tearing a panel off the ribbon to create a floating panel. You get to set the ribbon up to work the way you do. Lock them al into place by using the Lock button on the status bar. And, of course, you can always switch back to the “AutoCAD Classic” workspace while you familiarize yourself with this new interface.
Status Bar
The status bar has been updated to include some new, powerful tools and improve efficiency. You can choose to view text or icons for the standard settings, such as Osnap, Grid, and Dynamic Input. The new interface makes it easier to tell which settings are on (much appreciated!).
Right-clicking many of these options (such as Polar or Osnap) also enables you to make quick work of changing the settings (thus saving you an extra click).
You will find a variety of tools on the status bar that we’ll cover later in more detail.
Following is a graphic to help you decipher the new icons (you can’t change these to text). Notice that Workspace has been moved down to the status bar (saving more room) and that Viewport and Annotation have been combined to keep them in sync.
Check out the new Hide XREF Scales option added to the VP Scale list.
Layout Tab Improvements
• Rename a layout by double-clicking the Layout tab.
• Reorder layouts with a simple drag-
and-drop.
• Use the Ctrl and Shift keys to select
multiple layouts for dragging and
dropping.
• Hold down Ctrl while dragging to create
a copy.
• Drag layout tabs onto the active sheet
set to add a new sheet, or choose Import
Layouts as Sheet from the shortcut menu.
Tooltips have been expanded to provide
more information as you need it. The longer you hover the cursor over a tool, the more information appears. (You can control this feature in more detail on the Display tab in the Options dialog box.)
Hidden Message Settings
Throughout the application, warning messages have been updated to provide more help. Should you decide to turn them off, they become hidden messages. Control the display of these messages on the Systems tab in the Options dialog box.
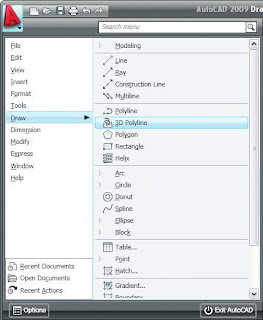

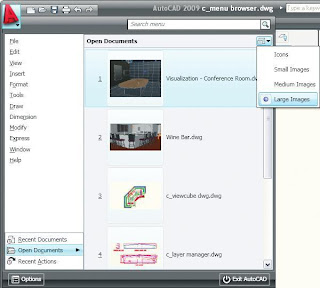





No comments:
Post a Comment